※ こちらはミツモアAdvent Calendar 2021の16日目の記事です。
こんにちは ミツモアのエンジニアの渡辺(@takumawatanabe-0920)です。
ミツモアは「リモートワークが増えてエアコンを綺麗にしたい」「引っ越しで出た不用品を回収してもらいたい」といった生活のあらゆるシーンであなたにぴったりの専門家を無料で探せるサービスですので、ぜひ気軽に使ってみてください!
今回は、ターミナル環境があまりに無機質で使いづらかったので、bashからZshに乗り換え、Zshのプラグインマネージャーであるzinitを導入することに決めました。
プラスアルファとして、Zshのおすすめプラグインやおすすめのiterm2の設定を紹介したいと思います。
現在のターミナル環境が以下のようになっております。
themeを特に入れてないので、フォントやターミナルの背景色は初期設定のままとなっております。
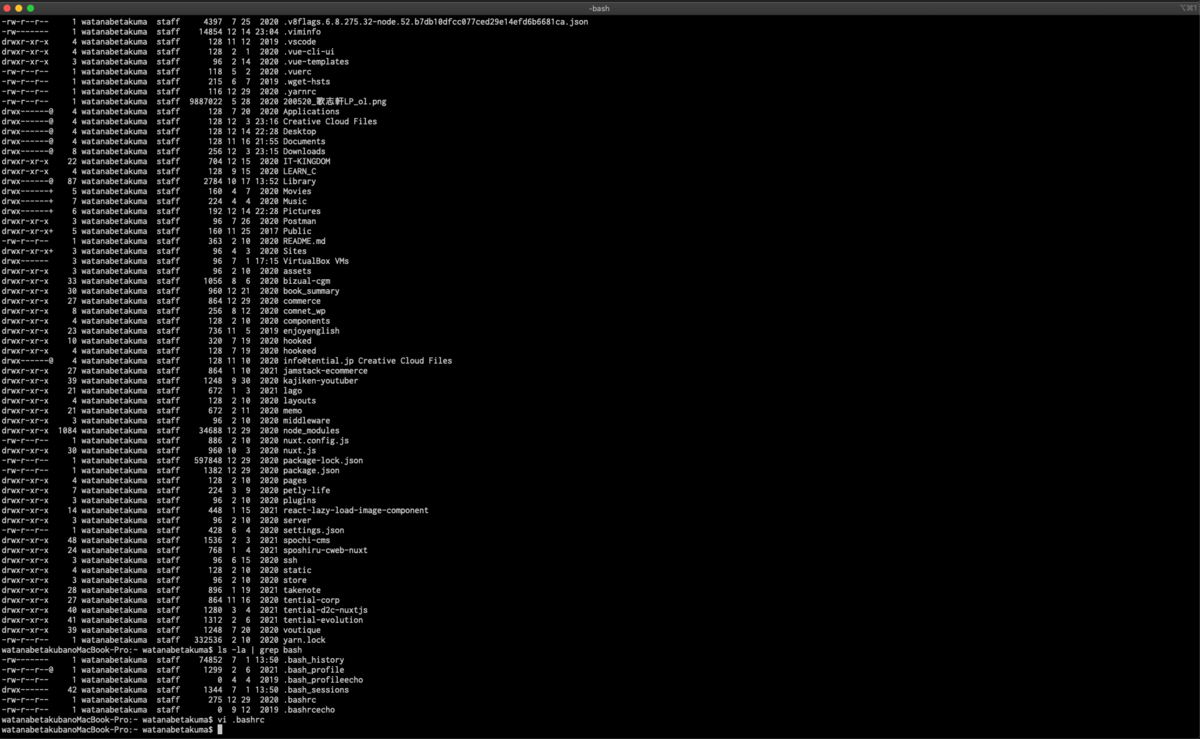
zinit導入!!!
zinitは、他のzshのプラグインマネージャーと比べてZshの起動が群を抜いて高いのでzinitをチョイスしました。
zinitのZshの起動の速さについては@vintersnowさんが詳しく解説してくださってます。
注: 下記の記事ではzpluginとなってますが、renameしてzinitとなったので、zpluginとzinitは同一のものとなっております。
qiita.com
公式ドキュメント
https://github.com/zdharma-continuum/zinit
手順
step 1 zinitをインストール
まず最初に、zinitをインストールします。
$ sh -c "$(curl -fsSL https://git.io/zinit-install)" // .zshrcに自動的に設定が追加されるので以下のコマンドで読み込んでください。 $ source ~/.zshrc $ zinit self-update
step2 zshのthemeをインストール
次にターミナルの見た目を整えましょう!
ここではPowerlevel10kと呼ばれるZshテーマをインストールします!
ここで無機質なターミナルとはおさらばです!
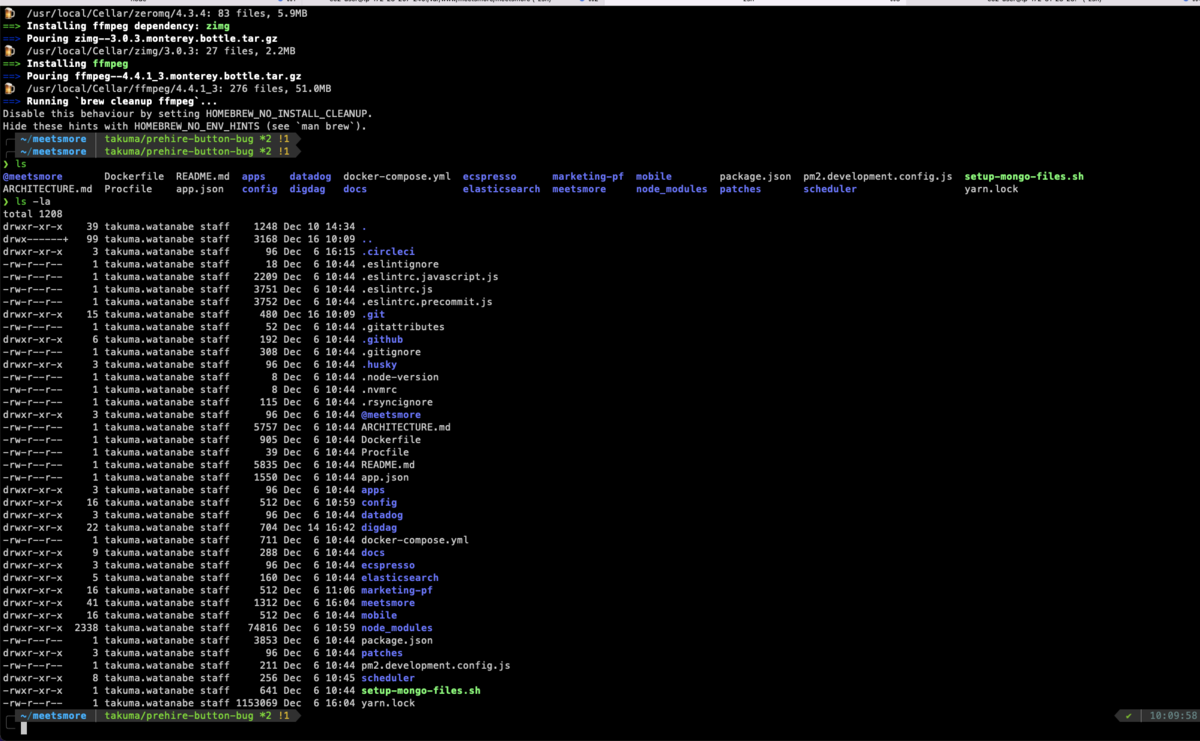
$ git clone --depth=1 https://github.com/romkatv/powerlevel10k.git ~/powerlevel10k $ echo 'source ~/powerlevel10k/powerlevel10k.zsh-theme' >> ~/.zshrc $ source ~/.zshrc
.zshrcを読み込むと対話形式でthemeを選択することができます。設定をやり直すこともできるので自分好みにターミナルのUIをカスタマイズしましょう!
公式ドキュメント
https://github.com/romkatv/powerlevel10k
step3 zshプラグインを.zshrcに追加
とりあえず入れたいプラグイン 3選 !!!
1. zsh-autosuggestions
コマンド補完のプラグインです。
コマンドやファイル名の入力中にTabキーを押すことで、履歴や完了情報をもとに、入力中のコマンドを提案します。
2. zsh-syntax-highlighting
入力中のコマンドに色付けをしてくれるプラグインです。
入力中無効なコマンドだった場合に赤字になってくれるので重宝してます!
3. zsh-completions
コマンド補完のプラグインです。
コマンドやファイル名の入力中にTabキーを押すことで、入力候補一覧を表示してくれる機能ですね。
それ以外のおすすめ設定
.zshrc ... 略 // ダブりを保存しない setopt hist_ignore_all_dups // 履歴の保存容量を増やせる export HISTSIZE=1000 export SAVEHIST=10000 // ターミナル同士で履歴を共有できる。 setopt share_history
最後にiTerm2のHotkeyがおすすめなので紹介します!
おすすめポイント
- ターミナルの出しわけがとても簡単に
- iterm2で設定したキーを2回クリックするとでターミナルを画面の一番手前に表示できます!
- デスクトップ画面を最大限有効活用できる
- ターミナルを半透明に設定できるので、ターミナルの下の文言を参考にしたり、写経ができます!
- かっこいいのでテンション爆上がり
手順
step1 iterm2の設定画面のpreferences > keys > HotkeyのCreate a Dedicated Hotkey Window...をクリックします
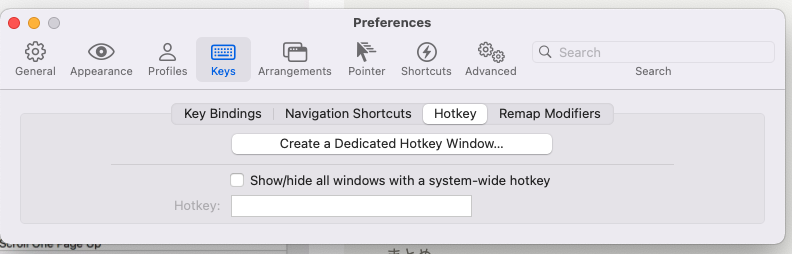
step2 Double-Tap Keyを設定します
設定したキーをダブルクリックするとターミナルが画面上から降りて来るようになります!
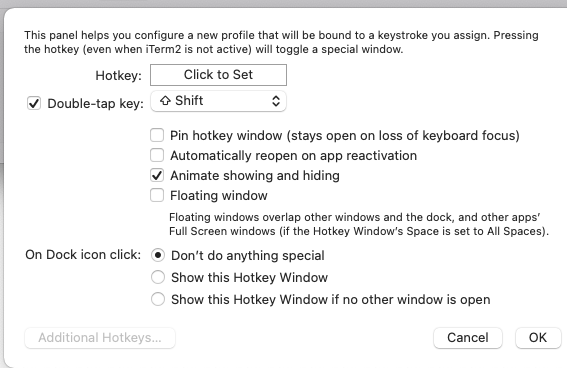
step3 Default windowをoffにします
Hotkeyで表示させるターミナルとデフォルトで表示させるターミナルが混在してしまうので、デフォルトで表示させるターミナルは非表示にしてしまいましょう。
preferences > general > StartupのWindow restoration policyをOnly Restore Hotkey Windowに設定すれば、Hotkeyでのみターミナルが表示されます。
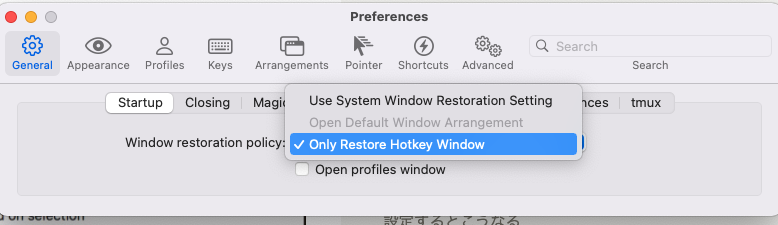
step4 ターミナルのデザインを変更しましょう
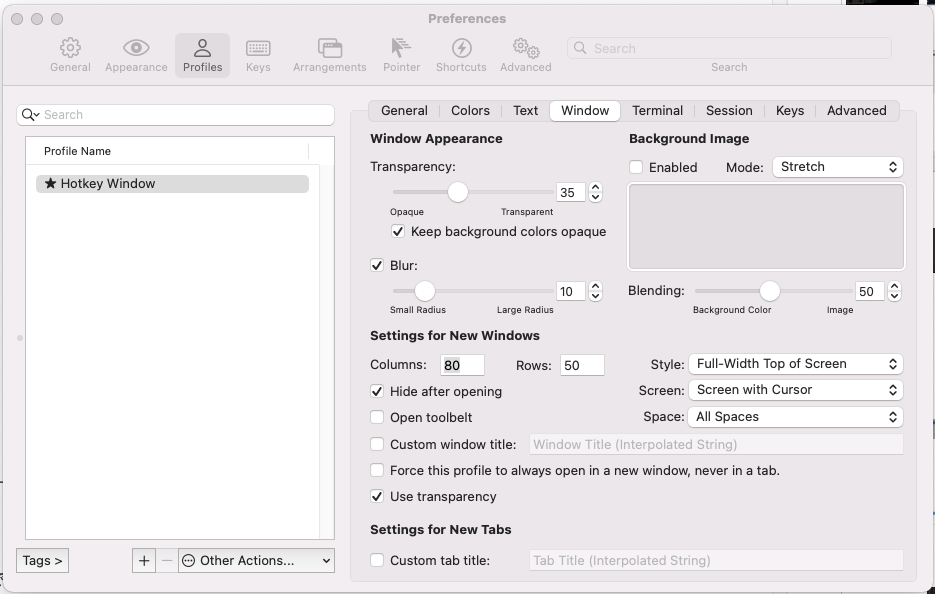
設定後
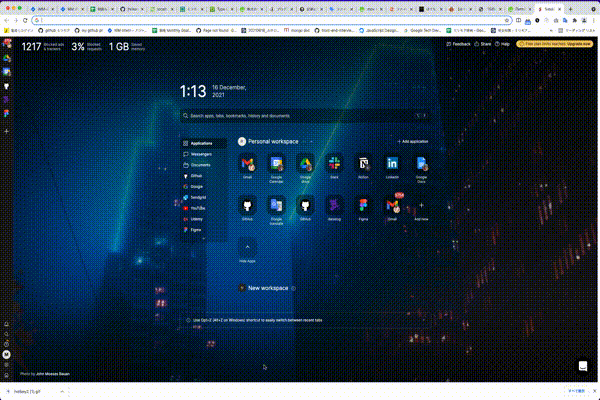
こんな感じに、設定したキーをダブルクリックするといつでもどこでもターミナルを開くことができます。
現在、事業拡大を進めておりエンジニア・デザイナー・PdMを積極採用中です! ぜひWantedlyのリンクからカジュアル面談をしましょう。TwitterのDMでもお待ちしております。